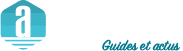Vous utilisez souvent Discord ? Vous avez sûrement vu passer les utilisateurs jouant avec une police d’écriture Discord différente de la police standard. Mais comment font-ils pour en changer ? Notre article vous donne toutes les astuces pour épicer votre texte ! De quoi vous démarquer sur la plateforme de chat en ligne. Ceux qui connaissent la syntaxe Markdown s’y retrouveront facilement. Mais pas de panique : les débutants comprendront sans problème les commandes basiques à effectuer. Alors, n’attendez plus : message en gras, en couleur, barré ou en italique, exprimez votre créativité sur le serveur Discord !
Sommaire
Les bases d’une mise en forme de texte Discord
Pour commencer, notez que les créateurs de Discord apprécient particulièrement le design de leur logiciel. Ainsi, des limitations y sont appliquées pour garder l’identité visuelle du serveur. Heureusement, quelques techniques existent pour personnaliser vos messages sur la plateforme en ligne. Moins intuitive que sur la majorité des logiciels de traitement de texte, la mise en place de ces techniques demande un certain temps d’adaptation.
Mais la personnalisation est bien possible grâce à la syntaxe Markdown. Cette dernière permet d’appliquer différents formatages à votre texte : en gras, barré, souligné ou en italique. Changer la police d’écriture Discord reste également une possibilité.
À savoir que les options de formatage s’appliquent aussi bien aux messages sur le Web Discord que sur les applications mobiles (Android, Iphone, Ipad).

Les principales mises en forme de texte Discord
Changer la police d’écriture Discord
Difficile d’apprécier Discord sans participer aux discussions qui s’y déroulent. Après tout, c’est la mission même de ce logiciel de messagerie instantanée. Et sur le serveur, une police par défaut est proposée aux utilisateurs : Uni Sans (fine à lourde). Une police d’écriture Discord inspirée directement du logo original de la plateforme remontant à 2009.
Mais si vous souhaitez la remplacer par une police plus voyante ou originale, rien de plus simple ! Le mieux est d’importer les polices souhaitées via des sites spécialisés. Par exemple, les générateurs de police tels que Discord Font ou LingoJam s’avèrent très pratiques.
Pour les utiliser, il suffit de saisir votre texte sur le champ dédié pour dans le générateur choisi. Ce dernier adaptera votre message en plusieurs formats de polices et caractères. Vous n’aurez plus qu’à exporter la police d’écriture Discord préférée sur la plateforme.
L’importation des polices externes s’applique également à votre pseudo Discord. Ainsi, il est possible d’exporter et de copier un emoji dans la barre de pseudo, ou de changer la police d’écriture Discord.

Mettre en italique son texte dans Discord
Une commande simplifiée permet de transformer les messages de l’utilisateur en italique. Il suffit d’insérer un astérisque (*) au début et à la fin de la phrase ciblée. Attention, le formatage ne pourra s’appliquer qu’une fois le message envoyé. Ne soyez donc pas surpris si aucune transformation ne semble survenir au moment de la saisie du texte.
Pour visualiser l’action, voici un exemple : *insérez votre texte entre deux astérisques*.
Rendre le texte en gras dans Discord
Comme pour la mise en forme en italique, les astérisques sont de mise pour rendre vos messages en gras sur le serveur. Il faudra toutefois insérer deux (*) au lieu d’un. Ainsi, comme avec l’exemple précédent, voici l’action à effectuer : **insérez votre texte entre 4 astérisques, deux de chaque côté**.
Souligner du texte dans Discord
Un utilisateur qui souligne un texte souhaite donner de l’importance à un passage précis de son message. Si tel est votre but, voici comment opérer : ajoutez deux traits de soulignement au début et à la fin de vos phrases. Par exemple : La commande “__Voici comment procéder pour souligner un passage__” apparaîtra comme ceci après l’envoi : “Voici comment procéder pour souligner un passage”.

Ajouter de la couleur à vos messages Discord
Fonctionnalité très utilisée dans le codage, la coloration syntaxique permet d’ajouter des teintes à votre texte. Pour colorer votre message, il faudra utiliser des blocs de code multilignes avec des triples backticks au début et à la fin du texte (‘’’).
Vous aurez aussi besoin de connaître la syntaxe en lien avec la couleur souhaitée. Cette dernière spécifie le code à utiliser pour déterminer la couleur désirée pour un texte précis. Chaque couleur possède une syntaxe précise. Voici les colorations syntaxiques à utiliser pour les teintes principales :
- Pour colorer votre texte en rouge, vous pouvez opter pour la syntaxe “diff”, suivie de l’utilisation d’un trait d’union (-) avant votre message. Ci-dessous un exemple pour bien comprendre les blocs de code à intégrer :
‘’’ diff
– texte rouge
‘’’
- Pour définir le texte en bleu, le mot-clé à ajouter est le “ini” suivi des symboles “[ ]” pour encadrer le message. Voici ce qu’il faut insérer :
‘’’ini
[texte bleu]
‘’’
Ou encore la syntaxe “apache” combinée au symbole “<” :
‘’’apache
<texte bleu
‘’’
- Pour transformer votre phrase en jaune, voici comment procéder :
‘’’fix
texte jaune
‘’’
- On poursuit avec la couleur verte qui associe la syntaxe “diff” et le symbole “+” :
‘’’diff
+ texte en vert
‘’’
- Et enfin, la couleur grise :
‘’’python
# texte gris
‘’’
Attention, une mise en garde est à retenir : les couleurs n’apparaissent que sur ordinateur. Les utilisateurs qui ont décidé de télécharger l’application mobile ne voient que la couleur noire.
Barrer votre texte dans le serveur Discord
Vous souhaitez rayer du texte ? Vous désirez donner une tonalité sarcastique à une partie de votre message ? Utilisez deux tildes avant et après votre phrase pour créer un texte barré. Voici un exemple pour une meilleure illustration de la commande :
“ ~~ Ce texte aura une mise en forme barrée ~~ » deviendra “Ce texte aura une mise en forme barrée”.
Combiner les options de mise en forme sur vos messages
Il est possible d’associer plusieurs mises en forme ensemble dans un unique message. C’est le cas des commandes en gras, en italique et en mode souligné. Seule la mise en forme barrée ne peut tolérer une combinaison.
Pour réaliser la combinaison gras + italique, ajoutez trois astérisques à chaque extrémité de votre texte. Voici un exemple : “***police d’écriture Discord***” apparaîtra ainsi : “police d’écriture Discord”.
Vous souhaitez appliquer la commande gras + italique + souligné ? Appliquez ce code :
***__exemple de texte__*** au passage choisi. Il apparaîtra de la manière suivante : “Exemple de texte” sur la plateforme de chat en ligne.

Les astuces bonus pour se démarquer sur Discord
Ajouter des blocs de citation dans Discord sur le Web et le bureau
Vous voulez citer un texte extérieur ou des messages mentionnés plus tôt sur votre chaîne ? Utilisez les blocs de citation Discord. Apparaissant au-dessus de vos messages, les citations fournissent un meilleur contexte à vos publications. Ils aident les membres de Discord à mieux suivre la discussion. Vous avez le choix entre 2 options : la méthode sur une ligne ou multilignes.
- Bloc de citation d’une ligne : si la phrase à citer n’occupe qu’une seule ligne, optez pour le symbole “>” à taper avant votre message. Puis, appuyez sur la barre d’espace, et terminez la commande en incluant le texte cité.
- Blocs de citation multilignes : si la citation concerne une longue phrase ou tout un paragraphe, introduisez la commande avec le symbole “>>>”, suivi d’un espace. Ensuite, tapez le message à mentionner et appuyez enfin sur “Entrer” pour envoyer votre texte.
Spoiler alert : masquer vos messages sur Discord
Vous parlez d’une série récente ? Ou d’un roman populaire ? Pensez à donner la possibilité aux utilisateurs de lire ou non votre texte. Se faire spoiler la fin d’une œuvre littéraire ou cinématographique n’est jamais un plaisir. Ici aussi, vous pouvez choisir entre 2 méthodes :
- utiliser le symbole “||” pour commencer et conclure votre message ;
- ou introduire et conclure votre texte avec la syntaxe /spoiler.
À noter que l’utilisateur iOS peut marquer son texte comme spoiler en le sélectionnant dans la zone de texte, en appuyant sur la fonctionnalité « Définir comme spoiler ».
Les membres Discord n’auront plus qu’à cliquer sur le message caché pour pouvoir en lire le contenu. La technique idéale pour limiter les risques de spoil.
Voilà, vous avez les bases pour maîtriser le système de Markdown Discord ! De la définition des polices d’écriture à la mise en forme en italique, vous êtes fin prêt à vous démarquer sur le serveur.